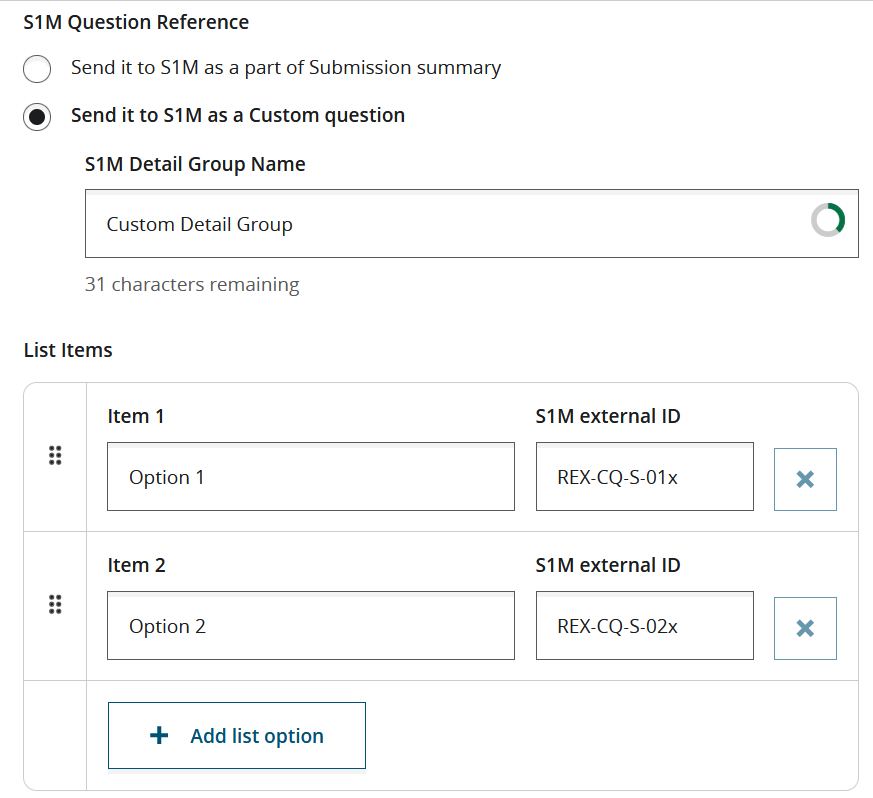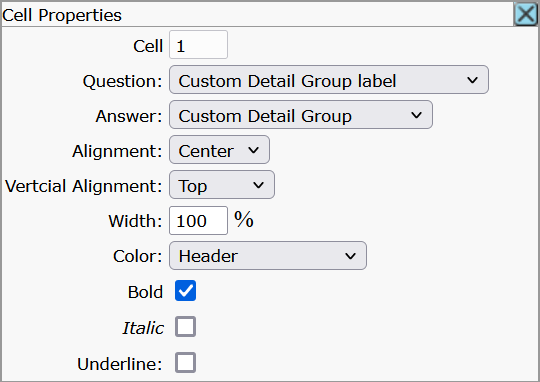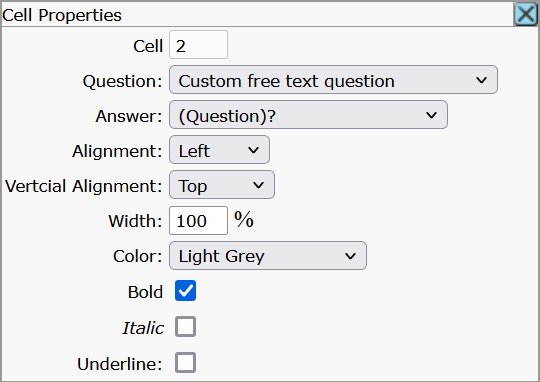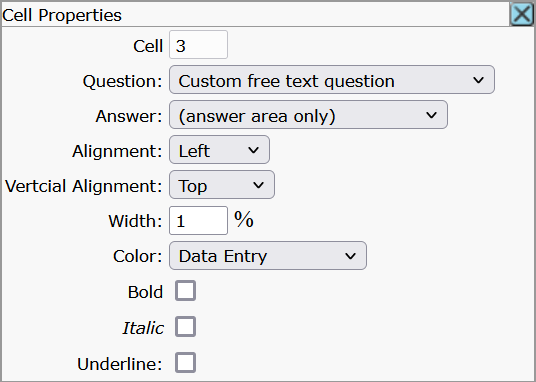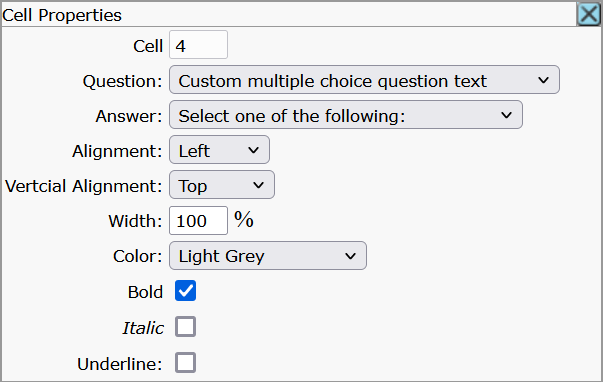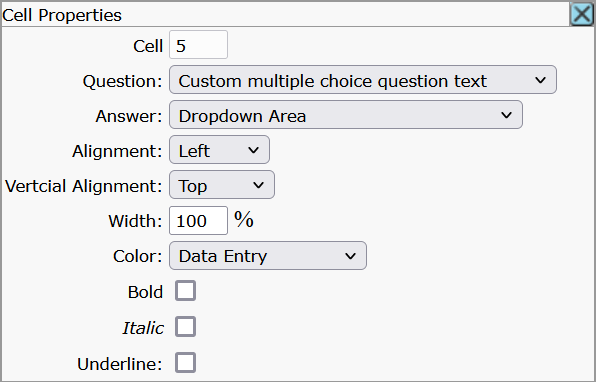Configure a Standalone Custom Question in S1M
Configure S1M to support the Question Title (Configurable Free Text Question) or Configurable multiple choice question Author Portal additional information questions when those are configured to not be included as part of the Submission Summary in ScholarOne.
Before you begin
Procedure
- In S1M, click .
- Click Configure This Site.
- Click step 6, Custom Questions.
-
Click Advanced View.
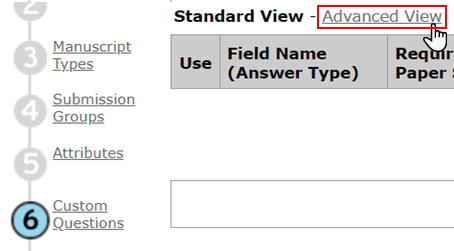
-
Optionally create a new detail group.
Alternatively, you can use an existing detail group if an appropriate one has already been created.
In either case, when you later configure the corresponding Author Portal additional information question, you will need to provide the detail group name in Author Portal exactly as it appears in ScholarOne.
-
In the Detail Group Properties table, click Add
Questions in the row for the required detail group.
A new window will open.
-
In the new window, under Add Question & Answers, do
the following:
Note: For completeness, the example below covers all the required steps for adding both a free text and a multiple choice question to the detail group. If you need to add only one of the two, omit the steps that do not apply to your use case. Additionally, regarding the question layout, it is not required that you exactly follow the steps in the example if a different layout better suits your needs.
-
From the Custom Questions page, click the button in the
Configure Layout column for the detail group that
contains the standalone custom question(s).
A new window will open.
-
In the new window, do the following:
- Set
Number Rows:to the number of rows you need in the question layout.In this example, the field will be set to
5: three rows for the labels (detail group, free text question, multiple choice question), and two for the actual questions (free text, multiple choice). - Set
Number Columnsto1. - Click Create Table.
- In the resulting table, in the
Table border:field, click on. - Click the cell properties icon for Cell 1.
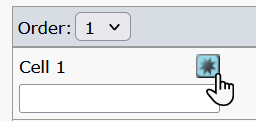
- Configure the cells as follows:
-
- The resulting table configuration will look as follows:
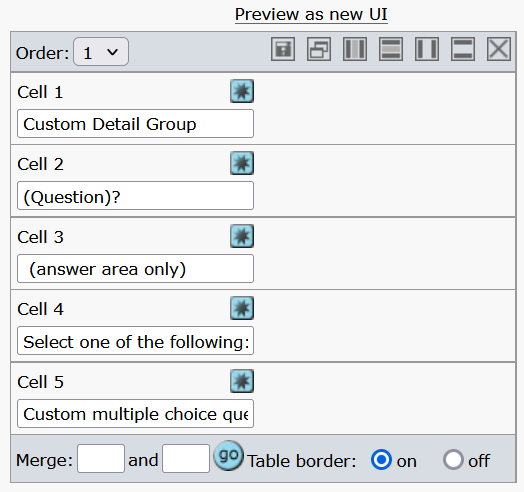
- If you click Preview as new UI, the resulting UI should look as
follows:
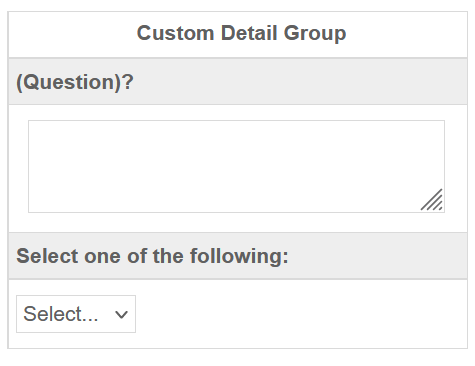
- When you have completed configuring the layout, click the Save icon.
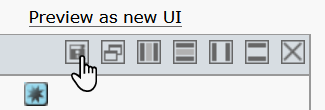
- Close the Configure Layout window.
- Set
What to do next
REX-CQ-FT-01x, and one multiple choice question
with two options, where the option external IDs are REX-CQ-S-01x and
REX-CQ-S-02x, the Author Portal configuration will look as follows:
- The free text question:
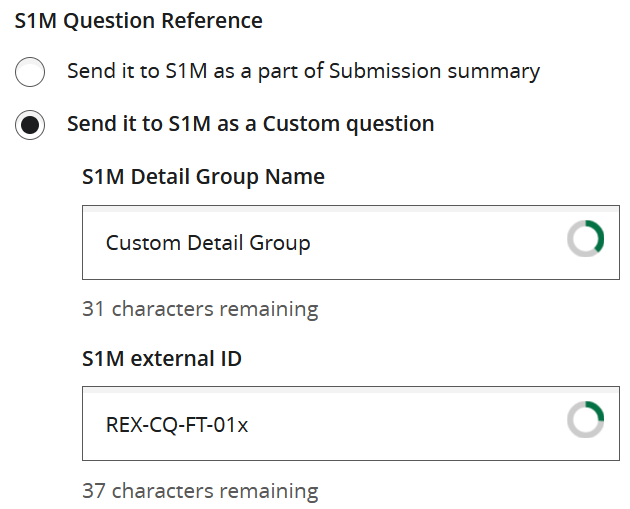
- The multiple choice question: