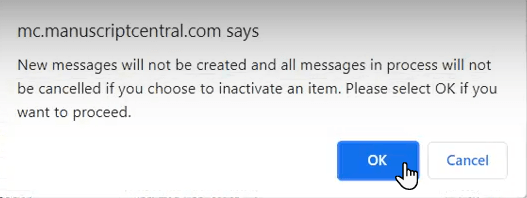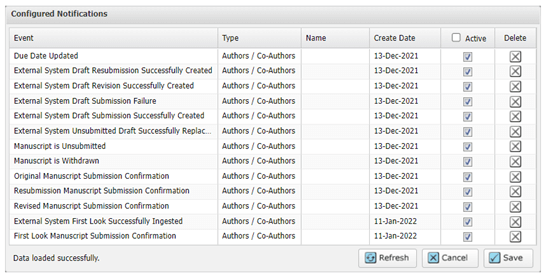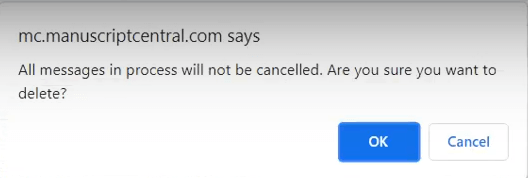Configure Notifications
Before you begin
About this task
Procedure
- Log in to S1M.
-
Click Integration Center.
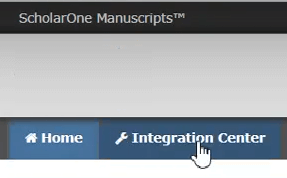
-
Under , click Notification Services
Subscriptions.
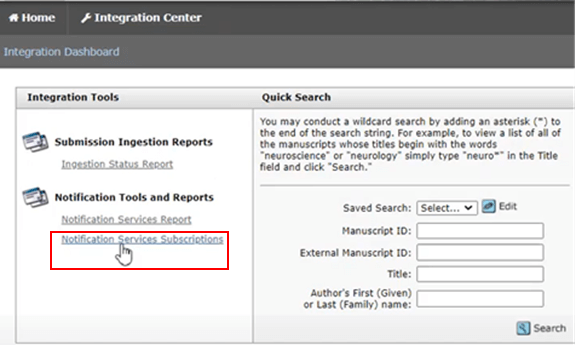
-
On the next screen, under , choose the required journal.
Note: In the dropdown menu, journals are sorted by title, not short code. Live journals include
- Activeafter the journal title, and draft journals include- Inactive. -
Set Consumer to your Author Portal consumer, for example
egp_rex (Active). - Set Area to Decisions.
-
To add notifications:
-
To enable notifications for rescinded decisions, do the following:
-
To disable and/or delete notifications:
-
To confirm that notifications are enabled for submissions that submitters have
unintentionally deleted in S1M, ensure that the following steps have been
performed:
What to do next
To create a report for notifications sent for deleted submissions, Configure Notification Reports.