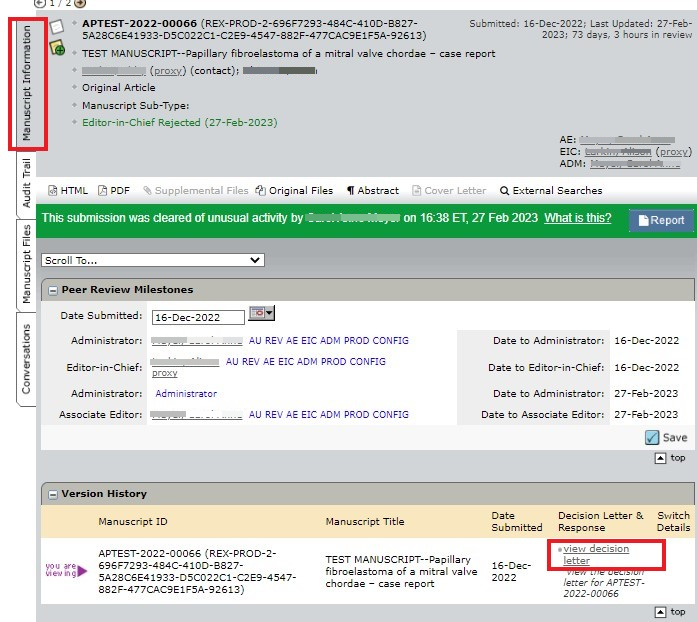Save the decision letter or peer review reports for a submission as PDF
files.
Procedure
-
Locate the required submission record in ScholarOne.
-
On the submission record, click Manuscript
Information.
-
To save a decision letter as a PDF file, do the following:
-
On the Manuscript Information tab, under
Version History, click view decision
letter.
A new window will open that displays the decision letter.
-
In the new window, click Print.
The window will display the web browser's print dialog.
-
Use the browser's print dialog to save the decision letter as a PDF file on
your device.
Note: By default, the file will not have a unique file
name. As a best practice, it is recommended to name the files clearly,
including the ScholarOne manuscript ID of the previous submission and the
file type, for example,
APTEST-2022-00066-DecisionLetter.pdf
-
Click Close Window to close the decision letter
window.
-
To save reviewer reports as PDF files, do the following:
-
On the Manuscript Information tab, under
Reviewer List, click View Review.
A new window will open that displays the reviewer
report.
-
In the new window, click Print.
-
Use the browser's print dialog to save the reviewer report as a PDF
file on your device.
Note: By default, the file will not have a unique
file name. As a best practice, it is recommended to name the files
clearly, including ScholarOne manuscript ID of the previous
submission and the file type, for example,
APTEST-2022-00066-ReviewerReport1. If there are
multiple reviewer report files, use a unique number in the file name
to identify each file, for example, name the second reviewer file
APTEST-2022-00066-ReviewerReport2 and so
on.
-
Click Close Window to close the reviewer report
window.